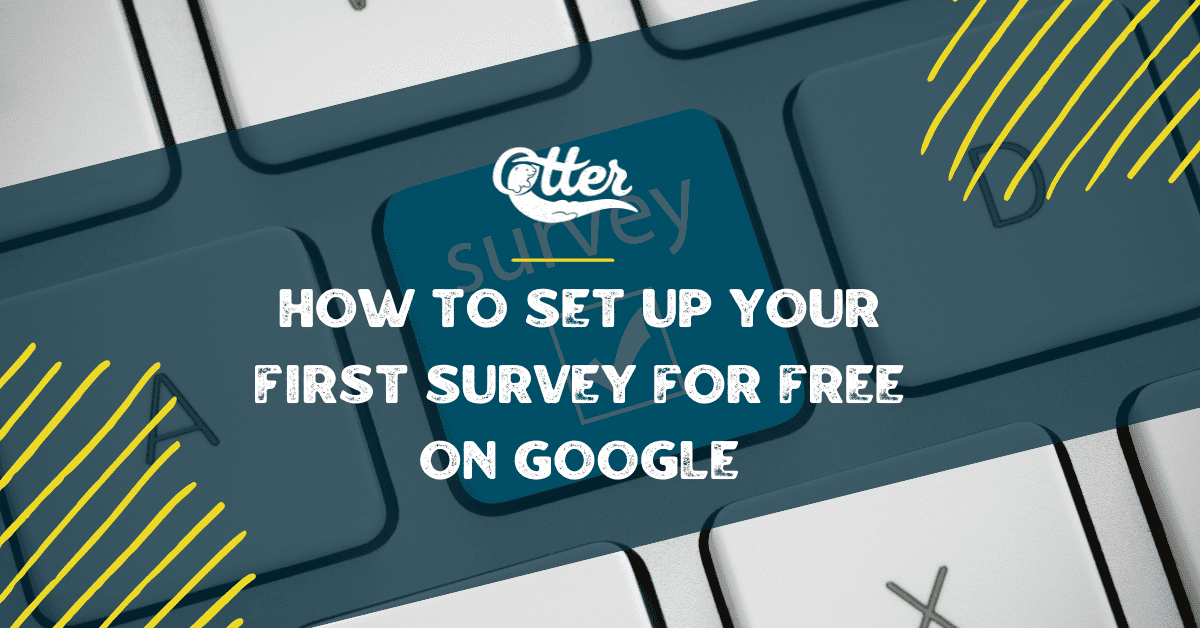Using a survey is the most efficient way to collect data from a large group of people. They allow you to gain valuable information about your customers and your business. However, you need to remember that surveys have to be designed specifically to get the most out of them and engage the customers.
One way to create surveys for free is to use Google Forms, which eliminates the need for sending out questions via email or pen and paper. And anyone with a Google account, including G Suite and Google Workspace subscribers, can create a Google Form survey for free.
Please note that if you own a gun range, you cannot ask the participants if they own a firearm.
We’ve put together this guide to help you not only create your first survey for free, but to do so effectively as well.
1. Setting Things Up
Once you’ve logged into your Google Drive account, head over to New > Google Forms to start creating a survey for free.
There are three choices available to you:
- If you prefer to start from scratch, select “Blank Form” from the drop-down menu.
- You can pick “From a Template,” and use a survey that has already been designed.
- Or you can use “Blank Quiz” to quickly create and grade quizzes.
We’ll begin with a blank form in this tutorial. The next step is to specify the parameters for your form.
- “Questions”, “Responses”, and “Settings” tabs will be available on the form you’ve created. In the upper right corner, click on “Settings,” then select “Responses”.
- Check “Collect email addresses” as a general rule of thumb. This will make it so that the survey questions will not appear until the user enters their email address in the field.
- Turn “Send responders a copy of their response” to when requested to allow the users to get a copy of the survey when they’re done.
- To change the appearance of your form, go to the “Presentation” setting. You can also tweak your confirmation message here. When you’re finished, save your changes.
- You can select the “Make this a quiz” if you want to get extra features like assigning point values and automatically providing feedback.
- The next step is to add your first question to the form. Your actual question should replace “Untitled Question,” and you’ll notice the “Multiple choice” is selected by default.
- Google Forms offers a variety of question types. We’ll go over these in more detail in the following section.
2. Choose The Question Types
Clicking on the down arrow next to the “Multiple Choice” tab will bring up an options menu where you can select from a variety of question types.
- Short Answer: This type is best suited for obtaining quick answers or information, such as names, email addresses, and so on. You can also change the validation rules from the three vertical dots on the bottom right of the card.
- Paragraph: This choice is best suited for long responses, such as comments or feedback.
- Multiple Choice: Only one answer is allowed in multiple-choice questions. Enter your first choice in the “Option 1” field. Select “Add option” to add a second answer. “add “Others”” allows you to add a blank field where users can enter their own preferred answers.
- Check boxes: The checkbox option allows respondents to select multiple options. Checkboxes are defined in the same way as multiple-choice questions. The “Response Validation” settings allow you to specify the minimum, maximum, or exact number of items.
- Dropdown: Users can only select one answer from the drop-down type, making it ideal for absolute answers rather than opinion-based ones. Choosing this method also makes sense when space is at a premium.
- File Upload: This option allows you to set the file types, the number of files that can be uploaded, and the maximum file types that can be uploaded.
- To upload files, users must be logged into their Google accounts.
- The survey owner’s Google Drive will house the uploaded files.
- Linear Scale: For evaluating something, Linear Scale is fantastic. The numerical rank is set to one through five by default, but you can increase the scale to ten points and label the lowest and highest scores.
- Multiple Choice Grid and Checkbox Grid: In the same way that checkbox and multiple-choice questions allow participants to evaluate options on the same scale, a grid does the same. For each column, you can limit responses to just one choice, besides adding a description and marking the question as “required”.
- Date and Time: This option allows users to select a date from the calendar when submitting their answers. You can also enter time in hours, minutes, and seconds. You can use Date and Time for booking or setting delivery dates and times.
3. Configure Your Survey
After you’ve selected the question types, click the “eye icon” to preview and test your form. If you’d like to reorder the questions, you can simply drag them into place by holding your mouse over them.
- When you finish building your free survey, you can start sharing it. When you click the “Send” button, you’ll find yourself on the “Send form” screen. There are several ways to distribute your survey here, including links, email, social media, or your website.
- To send your survey via email, go to the Email tab, fill out the “Subject” and “Message” fields, and then click “Send.”
- To share your survey through a shareable link, click the link icon and then select “Copy”.
- Click the Embed HTML icon to add your survey to your website then adjust its dimensions to fit your website. Or you can click “Copy,” so you can use the code instead.
- Finally, in the right corner, click the social media icons to share your survey on Facebook or Twitter.
4. Receive Responses
In the “Response” tab of your survey, you’ll find all the responses you’ve received from your participants.
- Note that unless the “Accepting response” switcher is on, users won’t be able to submit the survey.
You can review the results of the survey here in real-time. You can also link Google Forms to Google Sheet for better management.
- Choose “Select response destination” from the drop-down list by clicking the three-vertical-dots icon. This action will prompt you to either create a new sheet or select an existing one in a pop-up window.
The response notification feature of Google Forms is a major perk of using the service. It notifies you in real-time when you receive new responses. To set it up, head over to Tools > Notification Rules in the spreadsheet.
Finally, once you’ve received enough responses, you can disable the “Accepting responses” mode to end the survey.
Leverage Otter SMS Marketing to Push Out Surveys to Your Customers
All kinds of businesses use surveys to find answers to questions that matter to them or to gather feedback. You can ask various questions on various topics and in multiple formats using the free Google Forms. And SMS marketing is the best medium for distributing your surveys to your customers and getting them to participate. Use Otter’s SMS marketing to send out your first survey today. Sign up for a free trial today.